JA1WSK's Shackに戻る
目 次

| 番外編 ZAKANAKAを使ってみる いよいよZAKANAKAのMODEメニューにある"RTTY"の文字がクリックできるようになりました。しかもMMTTYの基本性能をそのまま引き継いでのデビューですから、誰しもが歓迎していると思います。私も早速 "logger Zakanaka" のサイト(ここをクリックして下さい)からダウンロードして、使ってみましたのでその簡単な導入方法と操作方法について紹介したいと思います。なお説明はRTTYモードに絞って行いますが、BPSKモードの運用も基本的には変わりません。 Zakanakaの使い方には二通りあり、一つはZakanakaを単独で使うスタンドアローン(Standalone)、そしてもう一つはZkanakaを Loggerの環境で使う方法です。多くの方はLoggerとの併用をされると思われますが、Loggerに関しましてはJR9OPJ/中西さんが操作方法を非常に丁寧に説明をされておりますので、ぜひここをクリックしてご覧になって下さい。 |
|
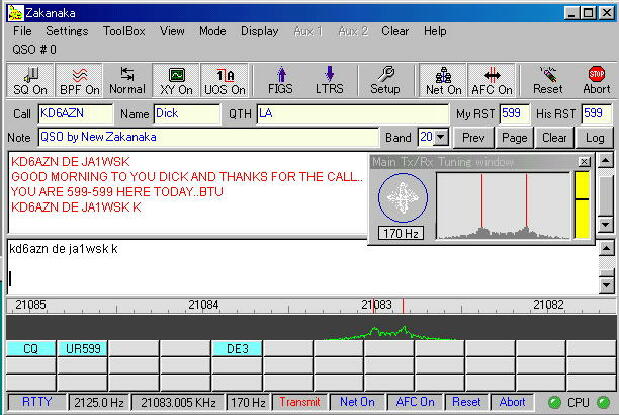 |
|
*Zakanakaって何のこと? 不思議な言葉ですね。私も何の意味か分からず友人のKD6AZN(Dick)に尋ねてみましたら,「Zakanakaのアイコンに使われているあの大きな鳥のことだよ」 との返事。AFに生息しているとか、いたとか..開発者のBobはなんで鳥の名前をこのソフトに使ったのでしょう。チャンスがあったら彼に直接聞いてみたいと思っています。 |
|
1.Zakanakaをインストールする ZakanakaはZip型式で圧縮されておりますので、それをWinzip等で適当なフォルダーに解凍します。するとSetup.exeを含む幾つかのファイルができますので、Setup.exeを実行して下さい。特に指定しなければ、C:\programの中に"zakanaka sound card"というフォルダーが自動的に作られそこに必要なソフトがインストールされ、同時にスタートメニューのプログラムファイルの中に"ZAKANAKA"が追加されます。早速デスクトップにZakanakaのショートカットを作り、今後はここから立ち上げられるように設定しましょう。 |
|
2.Zakanakaの初期設定 Zkanakaを立ち上げ、"Settings"の"Default Callsign"に自分のコールを記入します。 |
|
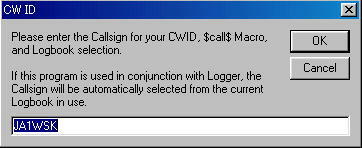 |
|
3.ZakanakaをStandalone(スタンドアローン)で使用する まずはスタンドアローン(単体で動作させる)でZakanakaを使ってみましょう。Zakanakaをスタンドアローンで動作させるには"Setting"の"Run as standalone program"にチェックを入れます。 |
|
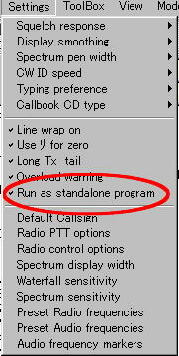 3-1 PTTのポート設定 "Settings"の"Radio PTT options"をオープンし、PTTに関する設定を行います。ここは現在使われているMMTTYと同じ設定にしますが、COMポートでPTTをコントロールしている場合は"Key Option"を"PTT by Serial Port"に、"Serial Port"はインターフェースが接続されているCOMポート、そして"PTT Keying line"は"RTS+DTR Keying"を選択します(ここの設定はそれぞれの環境に合わせて下さい)。 3-2 RTTY(MMTTY)機能の設定 RTTY機能の設定はツールバーにある"Setup"ボタンで行う方法("Mode"モードを"RTTY"に変更してから行って下さい)と、ZkanakaがインストールされているフォルダーにあるMMTTY.exeをクリックしMMTTYを立ち上げて設定を行う方法があります。MMTTYのユーザーの方なら、細かな設定を行うことができますのでこちらで行う方が良いでしょう。設定に関してはMMTTYのヘルプファイルか、本ホームページを参照に行って下さい。 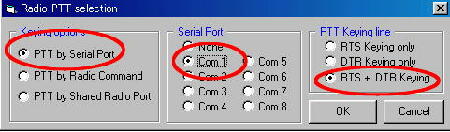 |
|
3-3 RTTY(MMTTY)機能の設定 RTTY機能の設定はツールバーにある"Setup"ボタンで行う方法("Mode"モードを"RTTY"に変更してから行って下さい)と、ZkanakaがインストールされているフォルダーにあるMMTTY.exeをクリックしMMTTYを立ち上げて設定を行う方法があります。MMTTYのユーザーの方なら、細かな設定を行うことができますのでこちらで行う方が良いでしょう。設定に関してはMMTTYのヘルプファイルか、本ホームページを参照に行って下さい。 |
|
3-4 RTTYの受信方法 MMTTY部分の設定が終了したら早速受信を行ってみます。受信に関する"勘どころ"はMMTTYと同じです。RTTY信号が受信されますと、画面の下側にあるFFTスコープ部分に見慣れたマークとスペース信号による二つのピークが表れます。簡単に受信する方法はMMTTYの時と同じで、マウスの左ボタンでマーク信号(左側)をクリックすればOKです。 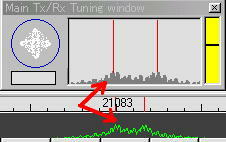 また"AFC"をONにしていれば自動同調を行うことができます。また受信時に"NET"をONにしておけば、AFSKで送信の際、受信したRTTY信号と同じマーク周波数で送信を行うことが可能です。FSKでの運用時は"NET"の機能が使えませんので、マーク周波数が"2125Hz"となるようにしないと相手の周波数(マーク)に合いません(マーク周波数はzakanakaの画面の下側に表示されます)。初期設定ではFFTスコープがスペクトラム型式で表示されておりますがメニュ-の"Display"で "Waterfall"を選択することができます。またMMTTYのそれよりは表示が小さくなりますが、メニューの"View"から"Show Tunning Window"を選択すると、XYスコープ、FFT、入力信号レベル(スケルチレベル)が一括で表示できるウィンドーが表示されます。 また"AFC"をONにしていれば自動同調を行うことができます。また受信時に"NET"をONにしておけば、AFSKで送信の際、受信したRTTY信号と同じマーク周波数で送信を行うことが可能です。FSKでの運用時は"NET"の機能が使えませんので、マーク周波数が"2125Hz"となるようにしないと相手の周波数(マーク)に合いません(マーク周波数はzakanakaの画面の下側に表示されます)。初期設定ではFFTスコープがスペクトラム型式で表示されておりますがメニュ-の"Display"で "Waterfall"を選択することができます。またMMTTYのそれよりは表示が小さくなりますが、メニューの"View"から"Show Tunning Window"を選択すると、XYスコープ、FFT、入力信号レベル(スケルチレベル)が一括で表示できるウィンドーが表示されます。 |
|
3-4 RTTYの送信方法 手動で送信モードにするには、画面の一番下にあるステータスバーにる"Receive"の文字をマウスでクリックする方法と、キーボードの"Pause"キー(RITTYユーザーにとっては嬉しい!)を押して行う方法、そして画面の下側に配列されているMACROボタンの操作から行う方法があります。まず最初の二つによる手順で送信が始まりましたら、キーボードから文字を入力して下さい。画面の下側のウィンドー(送信または入力画面)には入力された文字がリアルタイムに、上側のウィンドー(受信画面)には送信された文字が順次表示されていきます。送信から受信に戻るにはステータスバーの"Receive"をクリックするか、 "Pause"キーを再度押します。 次にMACROボタンからの送信と受信方法ですが、送信は$transmit$、受信は$receive$という言葉をそれぞれ文章の最初と最後に記述することによって行います。 例えばCQを出すときには次のようにマクロの内容を編集します(RTTYモードの場合は小文字で書き入れても大文字で送信されます)。 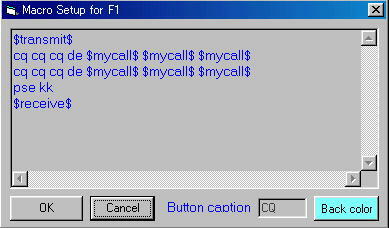 MACROボタンへの書き込みは、使用するマクロボタンをマウスで右クリックして編集画面を呼び出しそこに書き込みます。"Button caption"の部分に上の例ではCQと書き込むと、該当するMACROボタンにCQという文字が表示されます。MACROボタンの最上列は左側からファンクションキーのF1,F2,F3..、2段目はALT+F1..、3段目はCTRL+F1..に割り当てることができます。 基本的なマクロ言語(詳しくはヘルプファイルのMACROをごらんになって下さい)には次にあげるようなものがあります。 $transmit$ :受信から送信モードにする $receive$ :送信から受信モードにする $mycall$ :自分のコールサイン $call$ :相手のコールサイン(MiniLogを使用のこと) $name$ :相手の名前(MiniLogを使用のこと) |
|
| 3-5 ミニログ(mini-log) Zakanakaをスタンドアローンで使用するときには"View"から"Show mini-log"を選択し、ミニログを表示させながら運用します。画面に表示されたQSOする相手のコールサインをマウスでクリックするとCallの覧に取り込むことが可能です。  |
|
3-6 Loggerと組み合わせて使う |
|
Zakanakaを使ってRTTYやPSKでQSOしながら、Loggerの豊富な機能をフルに使うことができます。Loggerの環境でZakanakaを使う場合には、"Setting"の"Run as standalone program"チェックを外します。そして、Loggerの左上にある"Shell"ボタンを右クリックし、"Caption"にZakanaka、"Filename"にC:\progra~1\zakana~1\zakanaka.exeと記入してOKをクリックして下さい。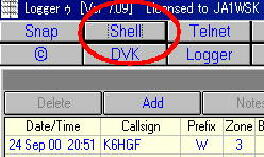 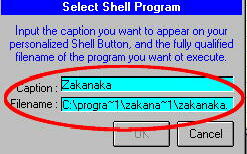 "Filename"の覧に書き込んだ文字列と、実際が異なりますが、これは気にしなくてもOKです。 "Filename"の覧に書き込んだ文字列と、実際が異なりますが、これは気にしなくてもOKです。 |
|
それでは変更されたShellの"Zakanaka"というボタンをクリックし、Zakanakaが立ち上げてみましょう。Zakanakaの画面サイズは自由に変更できますので、Logerとの組み合わせで、最も運用しやすい大きさにして下さい。 |
|
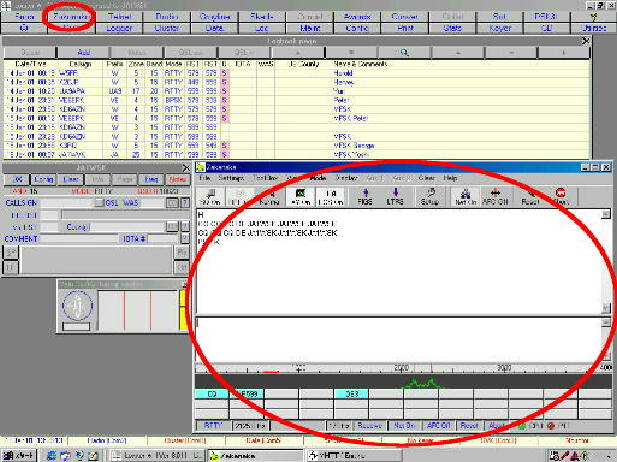 |
|
いかがですか? 以上の手順によってLoggerの環境の元でZakanaka使えるようになります。Zakanakaの詳しい操作方法については省略させていただきますが、ディジタル通信の統合システムが簡単に構築できますので、ぜひ皆さんも試して下さい。 |
|